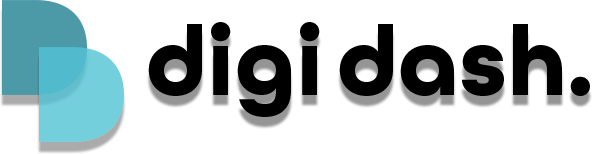Set Up Guide
-
Step 1 - Loading the interface
Connecting Digi Dash to your car is quick and easy by following the steps below: Using the USB cable provided plug the USB-C (smaller connector) into the USB-C port of your Digi Dash. Then plug the other end of the cable (larger connector) into your vehicles USB port. If your vehicle has a USB-C... -
Step 2 - Connect Remote (Non-TouchScreen Only)
If your vehicle is non-touchscreen, you will need to connect the Bluetooth remote that came with your Digi Dash photographed below. The remote requires two AAA batteries (not included) Using your factory controls (wheel/knob used to control your infotainment) please navigate the Digi Dash inte... -
Step 3 - Connect to the internet
You can connect Digi Dash to the internet via either a WiFi source such as your phones personal hotspot or via a 4G compatible SIM using the SIM card tray: WiFi In the Digi Dash interface go to Settings>Network & Internet>Turn WiFi on>Select the WiFi you wish to use and enter the p... -
Step 4 - Wireless CarPlay/Android Auto
Wireless CarPlay On your iPhone go to Settings>Bluetooth and search and select the device "digidash" Click on the CarPlay App The app will then start connecting On your phone you may get a pop up asking to "use CarPlay with SpeedPlay" select Use CarPlay. The traditional CarPlay interface wi... -
See below the home page and navigation controls:
-
Connecting your phone to bluetooth
When connecting your phone to Digi Dash you will need to connect via your phone. Do not go to settings in your Digi Dash and select your phone from there as this will not work. iPhone In your iPhone go to Settings>Bluetooth and search and select the device "digidash" Follow the prompts on yo... -
You can download all types of apps from the Google PlayStore with Digi Dash To download apps navigate to the Google PlayStore application: Search for any application you like and create a Google Account if you do not have one already! Incompatible Apps You can download the majority of the ap...