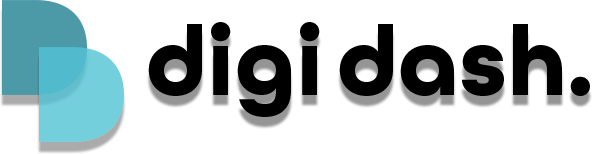You can connect Digi Dash to the internet via either a WiFi source such as your phones personal hotspot or via a 4G compatible SIM using the SIM card tray:
WiFi
In the Digi Dash interface go to Settings>Network & Internet>Turn WiFi on>Select the WiFi you wish to use and enter the password.
Personal HotSpot iPhone
- Turn your personal hotspot on by going to Settings>Personal Hotspot>Allow others to Join and set a password of your choice.
- In the Digi Dash interface go to Settings>Network & Internet>Turn WiFi on>Select your phones hotspot>Enter the password you just set.
Personal Hotspot Android
- Go to Settings>Connections>Mobile Hotspot & Tethering>Turn On>Set a password of your choice.
- In the Digi Dash interface go to Settings>Network & Internet>Turn WiFi on>Select your phones hotspot>Enter the password you just set.
4G Connection
- Ensure Digi Dash is not plugged in or powered up before inserting the SIM
- Using the SIM card tool provided in the clear bag, push into the small hole on the SIM card tray to the right of the USB port and extract the tray.
- Add the SIM card to the tray carefully and ensure it does not move when inserting into Digi Dash.
- If connected there will be a 4G icon on the main menu above the Wi-Fi icon. You can check to see if your 4G connection is working in “Network & Internet” in the Settings application.
Troubleshooting
Check out our guides below